- How To Free Up Space On Mac
- Storage Space Chicago
- View Storage Space On My Pc
- How To Free Disk Space On Mac
4 Useful Visualizer Programs to Monitor Your Mac's Storage Space By Miles / Jun 10, 2009 / Mac Maintaining one's hard drive space is admittedly a less pressing task in the age of cheap and available storage, but it's never a bad idea to keep an eye on your disk usage. Easy Way to Check Storage on Mac As mentioned above, the easiest and the quickest way to get the current status of storage on Mac is to click on the Apple Logo in top menu bar. Click on the Apple Logo in top menu bar and select About This Mac option in the drop-down menu. Checking Available Hard Drive Space on Mac OS 10.7 or Later. If your Mac is running OS 10.7 or later, here's how to check to the available hard drive space on your Mac: From the Apple menu, select About This Mac. The window shown below appears. Click More Info. The About This Mac window appears. The window shown below appears. OneDrive Files On-Demand helps you access all your files in OneDrive without having to download all of them and use storage space on your device. When you turn on Files On-Demand, you'll see all your files in Mac Finder and get new information about each file.
It is a good practice to periodically check and monitor the storage space occupied by various programs and files on your Mac. You will find below the steps to Check Storage on Mac.
Check and Manage Storage on Mac
All that is required to Check and Manage Storage on Mac is to click on the Apple Logo located in the top menu bar of your Mac and click on ‘About This Mac' option in the drop-down menu.
Apart from this there are other ways to check and manage the current status of storage space occupied by various files and programs on your device.
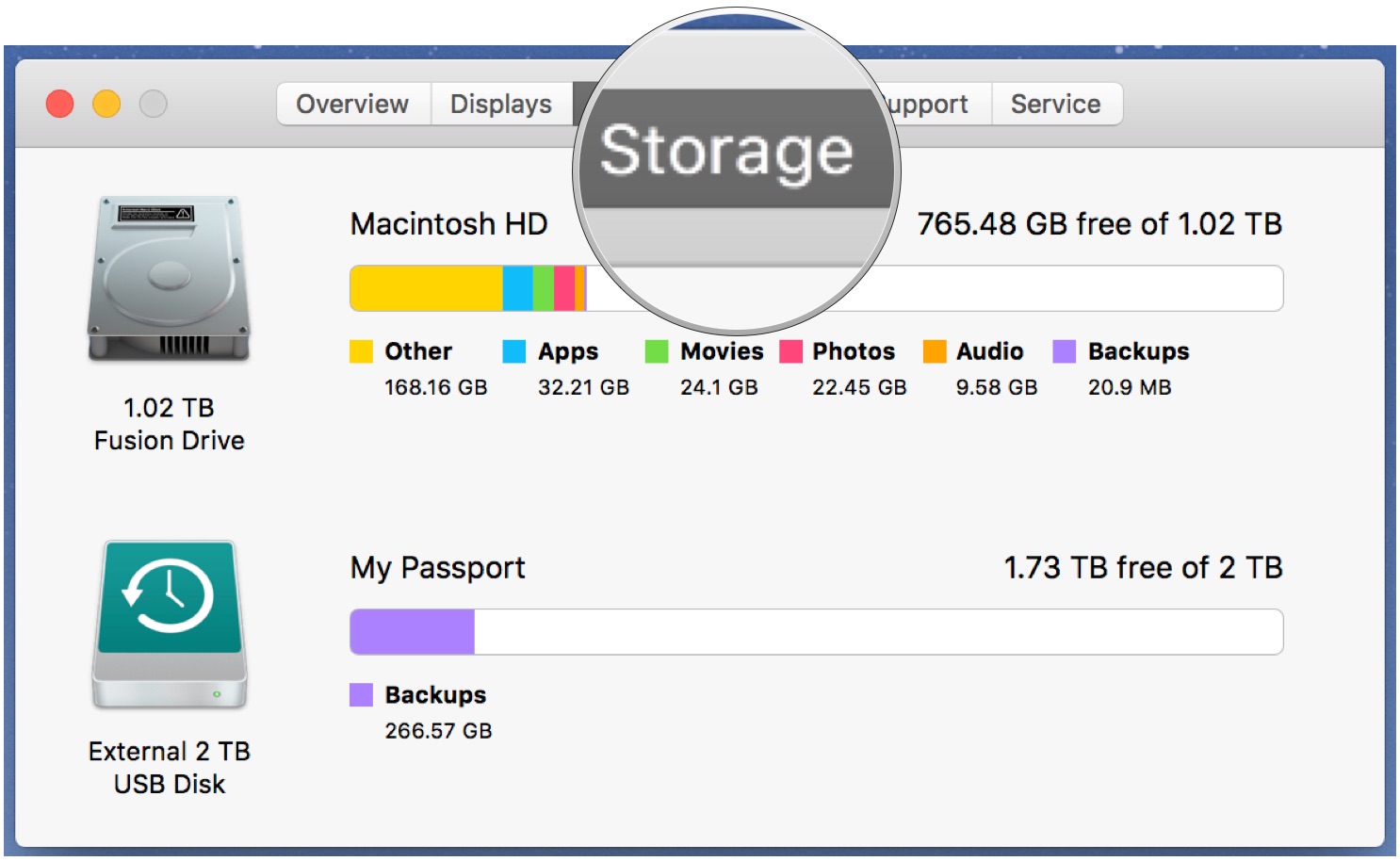
1. Easy Way to Check Storage on Mac
As mentioned above, the easiest and the quickest way to get the current status of storage on Mac is to click on the Apple Logo in top menu bar.
How To Free Up Space On Mac
1. Click on the Apple Logo in top menu bar and select About This Mac option in the drop-down menu.
2. On the next screen, click on Storage and wait for your Mac to calculate the amount of storage space available on your device.
Within a few seconds, you will see a graphical representation of the amount of storage space used and remaining on your device.
3. To find more storage details, click on the Manage button.
4. On the next screen, click on Applications in the left-pane. In the right-pane, you will see the storage space occupied by each Application on your Mac.
Similarly, you can click on Documents, Music and other tabs to see the amount of storage space taken up by Documents, Music and other items on your Mac.
2. Check Storage on Mac Using Finder
The first step is to enable Hard Disk in Finder side-bar menu. After Hard Disk appears in Finder, you will be able to check Hard Disk Status on your Mac.
1. Click on the Finder icon on your Mac.
2. Next, click on the Finder tab in top menu bar and select Preferences option in the drop-down menu.
3. On Finder Preferences screen, select the Sidebar tab and check Hard Disks option under ‘Locations' section.
Once the option to show Hard Disk in Finder side-bar menu is enabled, you will be able to check the status of storage on Mac by opening Finder.
1. Click on the Finder icon located in the Dock of your Mac.
2. On the next screen, right-click on Macintosh… in side menu and select Get Info option in the contextual menu.
On the next screen, you will be able to see detailed storage information on your Mac.
3. Check Storage on Mac Using Disk Utility
Another way to check the status of storage on Mac is by using Disk Utility.
Storage Space Chicago
1. Press Command + Option + Spacebar keys to open the spotlight search on your Mac.
View Storage Space On My Pc
2. On the next screen, type Disk Utility in the search bar and double-click on Disk Utility in the search results.
How To Free Disk Space On Mac
3. On the Disk Utility screen, you will clearly see the status of storage occupied and available on your Mac.

